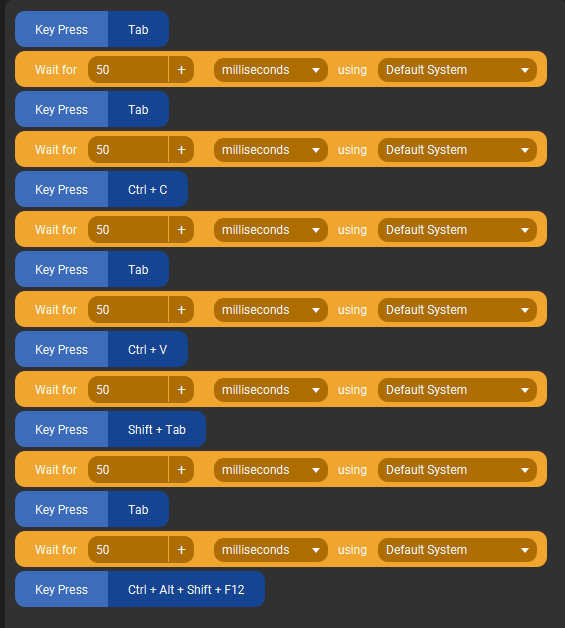CotranslatorAI comes with three standard shortcuts (Ctrl+Shift+Alt+F12, Ctrl+Shift+Win+F12, and Ctrl+Shift+F12) and the ability to create unlimited custom shortcuts for individual prompts. It does not directly support automations that could further remove keystrokes from your work. This is because other ready-made options are available to do this, including AutoHotkey and Touch Portal.
The following are a couple simple automations between CotranslatorAI and memoQ and between CotranslatorAI and Word. But with a little creativity, you should be able to connect and automate your work by linking CotranslatorAI to any other Windows application that supports shortcut keys.
We’d love to hear from you if you come up with a particularly clever automation so that we can include it here.
Translate next segment in memoQ
With this routine, you need to start the cursor one segment above the one you wish to translate text. Also, you will have to play around with the Sleep times, as they seem to depend somewhat on the individual system conditions. If the Sleep times are too short, you will encounter seemingly unrelated clipboard issues.
Autohotkey; Trigger the hotkey actions with the hotkey combination Ctrl + Alt + Z
^!z:: ; This means Ctrl + Alt + Z
Sleep 350
Send ^{Enter} ; Press Ctrl+Enter
Sleep 350
Send !{Up} ; Press Alt+Up
Sleep 350
Send ^g ; Press Ctrl+G
Sleep 350
Send ^+s ; Press Ctrl+Shift+S
Sleep 450
Send ^a ; Press Ctrl+A
Sleep 650
Send ^+!{F12} ; Ctrl+Shift+Alt+F12
Return
Touch Portal
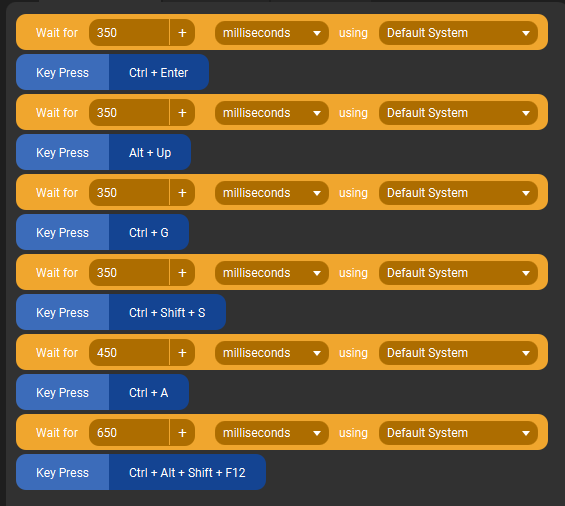
Translate next segment in Word (using memoQ-exported RTF file)
With this routine, you need to start the cursor one segment above the one you wish to translate text.
Touch Portal